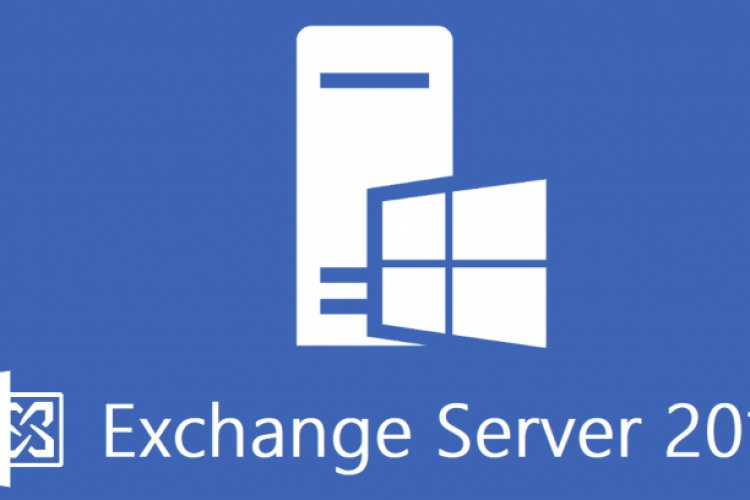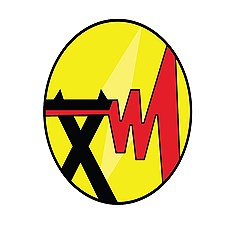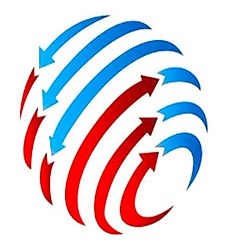به گزارش خبر دپارتمان فناوری اطلاعات گروه عظام، در راستای مسئولیت اجتماعی خود در زمینه نشر دانش، تصمیم به انتشار آموزش Exchange 2019 به عنوان یکی از برترین ایمیل سرورهای دنیا، گرفته است. قسمت هفتم از این آموزش تقدیم شما مخاطبین عزیز می گردد:
ب- Group ها:
- Distribution Group Recipient: یک گروه Active Directory که Mail-Enabled شده است و تنها به منظور دریافت ایمیل به صورت گروهی، مورد استفاده قرار می گیرد و نمی توان بر روی Resource های شبکه، برای این نوع گروه، Permission اعطا کرد.
- Security Group Recipient: یک گروه Active Directory که Mail-Enabled شده و از نوع Universal Security است و به منظور دریافت ایمیل به صورت گروهی، مورد استفاده قرار می گیرد. اما می توان بر روی Resource های شبکه برای این نوع گروه، Permission اعطا کرد.
- Dynamic Distribution Group: همانند Distribution Group عمل می کند اما عضویت در این گروه، وابسته به Attribute های تنظیم شده بر روی این گروه و بر روی کاربران است. بدین معنا که در هنگام ایجاد این گروه یا Edit نمودن آن، می توان یک یا چند Attribute را برای آن تنظیم کرد. حال تمام کاربرانی که این Attribute یا Attribute ها، با همان مقداری که برای گروه تنظیم شده است، داشته باشند، به صورت اتوماتیک در عضویت این گروه قرار می گیرند و اگر برای کاربری، مقدار این Attribute یا Attribute ها تغییر کند، از عضویت این گروه خارج می شود.
برای ایجاد یک گروه:
EAC-----> recipients ------> groups TAB
بر روی + کلیک می کنیم و گروه مورد نظر را انتخاب می کنیم.
ج- Resource Recipients: از این نوع Recipient، تنها به مقاصد برنامه ریزی استفاده می شود.
- Equipment Mailbox: از این نوع Mailbox به منظور هماهنگ کردن استفاده از تجهیزاتی از قبیل ویدئو پروژکتور ها، بورد های جلسات و... استفاده می شود. Equipment Mailbox یا Room Mailbox، دارای یک User Account است که به آن اختصاص داده می شود اما این Account به صورت پیش فرض، Disable شده است و نمی توان با آن Login نمود.
در Outlook، کاربری که می خواهد Room یا Equipment را رزرو نماید، یک درخواست Meeting ایجاد می کند و در آن درخواست Room یا Equipment مورد نظر خود را، لحاظ می کند. به این منظور در Outlook:
Home -----> New Items -------> Appointment
را انتخاب می کنیم.
در صفحه Appointment، گزینه Scheduling Assistant را انتخاب می کنیم.

سپس در این قسمت، گزینه Add Rooms را انتخاب می کنیم تا Room Mailbox مورد نظر را اضافه کنیم


همچنین با کلیک نمودن بر روی Add Attendees، می توان مدعوین و یا Equipment مورد نظر را انتخاب کرد و در انتها Start time و End Time مورد نظر را انتخاب می کنیم. سپس مجددا" به قسمت Appointment باز می گردیم و Subject و متن مورد نظر را می نویسیم و دکمه Send را کلیک می کنیم.
- Room Mailbox: از این نوع Mailbox به منظور هم آهنگی و مدیریت رزرو اتاق های کنفرانس یا کلاس های درسی، استفاده می شود.
ایجاد یک Resource Mailbox
برای ایجاد یک Resource Mailbox در:
EAC -----> recipients ------> resources TAB
بر روی + کلیک می کنیم و یکی از گزینه های Room mailbox یا Equipment mailbox را انتخاب می کنیم (بطور مثال Room mailbox)
در صفحه ایجاد Room Mailbox، می توان محل قرارگیری این Room، تلفن و ظرفیت آن را تعیین نمود.
پس از ایجاد Room Mailbox، با Edit کردن آن می توان در بخش های زیر، تنظیمات مورد نظر را انجام داد:
- Booking Delegates: در این قسمت می توان تعیین نمود که درخواست های ارسال شده برای یک Room Mailbox، به صورت اتوماتیک رد یا قبول شوند (بر مبنای اشغال نبودن در تاریخ و ساعت درخواست) و یا توسط کاربر یا کاربران خاصی، تایید یا رد شوند.
- Booking Options: در این قسمت می توان تنظیماتی از قبیل حداکثر تعداد روزها و حداکثر تعداد ساعات در یک روز را که کاربر قادر به ارائه درخواست رزرو یک Resource
باشد، تعیین نمود. در این قسمت گزینه های زیر وجود دارد:
- Allow Repeating Meetings: با انتخاب این گزینه، به جلساتی که به صورت دوره ای برگزار می گردند، اجازه Schedule شدن داده می شود. از قبیل اینکه یک User بخواهد یک Resource معین را، هر چهارشنبه صبح، ساعت 11، مورد استفاده قرار دهد.
- Allow Scheduling Only During Work Hours: با انتخاب این گزینه، تنها در ساعات اداری به Resource ها، اجازه ثبت شدن داده می شود.
- Contact information: در این قسمت می توان مشخصات Resource Mailbox را تعیین نمود.
- MailTip: در این قسمت می توان متن مورد نظر را وارد نمود. این متن، هنگامی که این Resource Mailbox در یک Request توسط کاربران، افزوده می گردد، در Outlook ظاهر می شود.
د- Contact Recipient:
- Mail contact: یک Contact در Active Directory است که دارای آدرس ایمیل خارجی می باشد. (نظیر com، Gmai.com و...)
یادآوری: یک Contact در Active Directory، قادر به login نمودن و دسترسی به منابع شبکه نیست.
- Mail User: یک User در Active Directory است که قادر به Login نمودن به Active Directory و دسترسی به منابع شبکه است اما در Exchange دارای Mailbox نیست و دارای یک آدرس ایمیل خارجی (نظیر com، Gmai.com و...) می باشد.
ه- Shared Recipients:
از این نوع Mailbox، هنگامی استفاده می شود که بخواهیم در یک شرکت، یک Mailbox مشترک، به بیش از یک کاربر اختصاص داده شود. بطور مثال شرکت دارای آدرس هایی از قبیل info@company.com و یا contact@company.com باشد و یا در یک شرکت بخواهیم یک Mailbox توسط بیش از یک کاربر مدیریت شود. (مثلا" یک Mailbox مشترک برای اعضای یک دپارتمان)
برای ایجاد یک Shared Mailbox:
EAC ------> recipients ------> Shared TAB
بر روی + کلیک می کنیم و صفحه New Shared mailbox را تکمیل می کنیم.
افزودن یک Shared Mailbox در Outlook:
- در قسمت File، بر روی Account Settings کلیک می کنیم و اکانت Microsoft Exchange را انتخاب می کنیم
بر روی Change کلیک می کنیم
بر روی More Settings کلیک می کنیم
Advanced TAB را انتخاب می کنیم:
بر روی Add کلیک می کنیم
نام Shared Mailbox مورد نظر را وارد می کنیم
بر روی Apply و سپس Ok کلیک می کنیم
Mailbox مورد نظر در Outlook اضافه خواهد شد
پیکربندی Mailbox:
برای مشاهده پیکربندی Mailbox:
EAC ------> recipients -------> mailbox TAB
Mailbox یا Mailbox های مورد نظر را انتخاب می کنیم:
نکته: اگر بیش از یک Mailbox را انتخاب کنیم، عنوان در Detail Pane، به Bulk Edit تغییر می کند و می توانیم برخی از ویژگی های کاربران و Mailbox آنها را به صورت گروهی و هم زمان تغییر دهیم.
با دبل کلیک کردن بر روی یک Mailbox، می توان پیکربندی آن Mailbox را مشاهده یا Edit نمود:
الف- general TAB: در این قسمت می توان برخی از ویژگی های Active Directory کاربر، نظیر: First Name، Last Name، Display Name و... را مشاهده و یا Edit کرد. همچنین با زدن چک مارک Require Password Change On Next Logon، کاربر را وادار به تغییر Password خود در Logon بعدی خود به Active Directory نمود.
با زدن چک مارک Hide from address lists، نام این کاربر در هیچیک از Address List ها، منجمله GAL، ظاهر نخواهد شد.
دست آخر اینکه در قسمت Custom attributes، می توان یک یا چند Custom Attribute را به آن کاربر واگذار کرد.
ب- Mailbox Usage: در قسمت Last Logon، می توان تاریخ و زمان آخرین مراجعه کاربر به Mailbox خود را مشاهده کرد. همچنین می توان مشاهده کرد که تا چه حجمی از Mailbox کاربر، مورد استفاده قرار گرفته و چند درصد از فضای Mailbox وی، اشغال شده است. در این قسمت همچنین می توان تعیین کرد که سیاست سهمیه بندی حجمی این Mailbox از سیاست کلی سهمیه بندی حجمی در دیتابیسی که بر روی آن قرار گرفته است، پیروی کند و یا سیاست حجمی جداگانه ای برای آن، سفارشی شود.
همچنین در زمینه مدت زمان نگهداری آیتم های Delete شده توسط کاربر در Mailbox وی تا قبل از Purge شدن آنها (پاک سازی کامل آنها)، می توان تعیین نمود که این مدت زمان، از تنظیمات انجام یافته در دیتابیسی که Mailbox بر روی آن قرار دارد پیروی کند و یا زمان جداگانه ای برای این Mailbox، سفارشی سازی شود.
ج- Contact information: در این قسمت می توان برخی از Attribute های Active Directory را برای آن کاربر، تعیین نمود.
د- Organization: در این قسمت نیز می توان بخی دیگر از Attribute های Active Directory، نظیر Title، Department، Company و Manager را برای آن کاربر تعیین کرد.
ه- email Address: در این قسمت می توان آدرس یا آدرس های ایمیل کاربر را مشاهده نمود. همچنین می توان با کلیک بر روی +، یک آدرس ایمیل برای آن کاربر، اضافه کرد. در صورت وجود چند آدرس ایمیل برای یک کاربر، آن آدرسی که به صورت Bold نوشته شده است، آدرس ایمیل اصلی است که به عنوان Default reply address محسوب می شود. تعیین اینکه کدام آدرس ایمیل به عنوان آدرس ایمیل اصلی یا Default reply address محسوب شود، بر عهده آن Email address Policy است که به آن recipient، اعمال شده است. در صورتیکه بخواهیم Default reply address را به صورت Manual تعیین کنیم:
- ابتدا چک مارک:
Automatically update email addresses based on the email address policy applied to this recipient
را بر می داریم.
- سپس بر روی آدرس مورد نظر، دبل کلیک نموده و چک مارک Make this the reply address را می زنیم.
ز- Mail features:
- باکس Sharing Policy: در صورتی که Exchange برای Federated Sharing، پیکربندی شده باشد، آنگاه ممکن است علاوه بر Default Sharing Policy، یک یا چند Sharing Policy دیگر نیز ایجاد شده باشد. برای اعمال Sharing Policy مورد نظر، آن policy را در این باکس انتخاب می کنیم.
- باکس Role assignment policy: در این قسمت می توان Role Assignment Policy مورد نظر را بر روی کاربر اعمال نمود.
- باکس Retention Policy: در این قسمت می توان Retention Policy مورد نظر به منظور تعیین محل و مدت نگهداری ایمیل کاربر را تعیین نمود
- باکس Address book policy: در این قسمت می توان Address book policy مورد نظر را که تعیین کننده GAL برای آن کاربر است، تعیین نمود.
- Phone and Voice features (Mobile Devices): در این قسمت می توان قابلیت ActiveSync و نیز OWA بر روی یک Device را برای یک کاربر، غیر فعال یا فعال نمود. همچنین با کلیک بر روی View details، می توان ActiveSync mailbox policy مورد نظر را برای آن کاربر اعمال نمود. همچنین می توان Personal Exemption را برای کاربر مورد نظر اعمال نمود.
- Email Connectivity: در این قسمت می توان اتصال به Exchange را برای یک کاربر از طریق Outlook on the web، IMAP، POP3 و MAPI فعال یا غیر فعال نمود. در این قسمت با کلیک بر روی View details، می توان OWA mailbox policy مورد نظر را برای آن کاربر اعمال نمود.
- Litigation hold: کارکردی شبیه به In-Place Hold دارد با این تفاوت که Litigate hold تنها قابلیت اعمال بر روی تمامی آیتم های یک Mailbox را دارد و بر خلاف In-Place hold، نمی توان بر اساس برخی از پارامترها، تنها آیتم های منطبق بر این پارامترها را نگاهداری نمود. همچنین Litigation hold بر اساس نوع آیتم نیز عمل نمی کند. در این قسمت می توان Litigation hold را برای یک کاربر فعال نمود. با فعال نمودن این قابلیت، در قسمت Litigation hold duration، می توان مدت زمان Litigation hold را تعیین نمود. (cmdlet مشابه در EMS، فرمان LitigationHoldDuration است.) در قسمت Note می توان متنی را نوشت که کاربر را از اینکه Mailbox وی در حالت Litigation hold است، با خبر می سازد. این متن در Outlook وی قابل مشاهده است. در قسمت URL، می توان آدرس وب سایتی را که اطلاعات بیشتری در مورد Litigation hold ارائه می کند، وارد نمود. این آدرس در Outlook کاربر قابل مشاهده خواهد بود.
- Archiving: در این قسمت می توان In-Place Archiving را برای کاربر فعال نمود.
- Mail flow: در این قسمت با کلیک بر روی View details، با زدن چک مارک Enable forwarding و انتخاب یک کاربر یا گروه، می توان تعیین نمود که تمامی ایمیل های ارسالی برای این کاربر، به جای وی، توسط کاربر یا گروه انتخاب شده، دریافت شود. در همین قسمت، اگر چک مارک Deliver message to both forwarding address and mailbox زده شود، در آن صورت ایمیل های ارسالی به کاربر، هم توسط خود وی و هم توسط کاربر یا گروه انتخاب شده، دریافت می گردد. در قسمت Maximum recipient می توان حداکثر تعداد recipient هایی که کاربر می تواند در قسمت To، CC و BCC ایمیل خود وارد کند، تعیین نمود.
10- Message size restrictions: در این قسمت می توان حداکثر سایز ایمیل های ارسالی و دریافتی یک کاربر را تعیین کرد.
11- Message Delivery restriction: در قسمت Accept messages from، می توان تعیین کرد که کاربر از چه فرستنده هایی ایمیل بپذیرد. با زدن چک مارک Require that all sender are authenticated، کاربر تنها از کاربرانی که در Exchange دارای Mailbox هستند، ایمیل دریافت می کند و ایمیل ارسالی کاربران خارجی به این کاربر، Reject می شود. همچنین در قسمت Reject Message from، می توان یک Black List برای آن کاربر ایجاد نمود.
ح- member of: در این قسمت می توان گروه هایی را که کاربر در عضویت آنها قرار دارد، مشاهده نمود.
ط- MailTip: در این قسمت، اطلاعاتی در مورد آن کاربر نوشته می شود. هنگامی که آن کاربر به عنوان Recipient، در قسمت To، CC و یا BCC یک ایمیل قرار می گیرد، این اطلاعات برای فرستنده نمایش داده می شود.
ی- mailbox delegation:
- Send As: در این قسمت، با کلیک بر روی +، کاربرانی را که می خواهیم قادر باشند از سور کاربر مورد نظر، ایمیل ارسال کنند، اضافه می کنیم. ایمیلی که این کاربران از سوی کاربر مورد نظر ارسال می کنند، برای گیرنده از طرف کاربر صاحب Mailbox ظاهر می شود. برای ارسال ایمیل از طرف یک کاربر در Outlook، بعد از کلیک بر روی New Email، بر روی From، کلیک می کنیم و گزینه Other Emil Address را انتخاب می نماییم و سپس ایمیل کاربر مورد نظر را وارد می کنیم.
- Send on Behalf: این قسمت نیز مانند قسمت Send As است با این تفاوت که در ایمیلی که گیرنده دریافت می کند، درج می گردد که ارسال کننده اصلی ایمیل، کدام کاربر است.
- Full Access: هر کاربری که در این قسمت افزوده شود، Mailbox کاربر را در Outlook خود مشاهده خواهد کرد و دسترسی کامل به آن خواهد داشت.
نکته: اگر پیکربندی ارائه شده برای یک Mailbox با پیکربندی Mailbox Database آن، مغایرت داشته باشد، پیکربندی Mailbox، در اولویت خواهد بود (Override می گردد)
نکته: تفاوت میان Disable نمودن و Remove نمودن Mailbox: با Disable نمودن یک Mailbox، آن Mailbox از User Account، جدا (Disconnect) می شود اما User Account در Active Directory باقی می ماند. با Remove کردن یک Mailbox، علاوه بر آنکه آن که آن Mailbox از User Account، جدا (Disconnect) می گردد، آن User Account نیز از Active Directory حذف می گردد.
برای Connect نمودن یک Disconnected Mailbox (اعم از اینکه تنها از یک کاربر Disconnect شده باشد یا کاربر آن Remove شده باشد)، به یک User Account فاقد Mailbox، در:
EAC ------> recipients ------> mailboxes TAB
بر روی ... کلیک می کنیم و گزینه Connect a mailbox را انتخاب می کنیم. Mailbox مورد نظر را انتخاب می کنیم و بر روی آیکن پاکت نامه در گوشه سمت چپ، کلیک می نماییم:
در صفحه بعد، تعیین می کنیم که آیا این Mailbox به همان User Account خود Connect شود و یا به User Account دیگری Connect گردد. سپس User Account مورد نظر را انتخاب می نماییم و Mailbox را Connect می کنیم.
نکته: گاهی یک Mailbox که Disconnect یا Remove شده است، در لیست Mailbox های Disconnect شده، ظاهر نمی شود. برای حل این مشکل، از cmdlet زیر استفاده می شود:
Get-MailboxStatistics -Database '<